TOP 100 Question & Answer
Que1:What is the full of Computer?
Ans:
C:Common
O:Operating
M:Maching
P:Particular
U:User
T:Transfer
E:Emiting
R:Research
Que2:What is Computer?
Ans: Computer is an Electronic Device which work very fast and give us Accurate result.
The father of Computer is Charles Babbage.
Que3: How many Devices in Computer?
Ans: There are many Devices in Computer but there are mast Computer.
Ex:
1. INPUT DEVICE
2.OUTPUT DEVICE
3.PROCESSING DEVICE
4.STORAGE DEVICE
Que4:What is an Input Device?
Ans:Input Device are used to inter the data into the Computer.
Exe: Keyboard, Mouse, Scanner, Light Pan, Joystick.
Que5: What is an Output Device?
Ans: Output Device are those Device which gives as the result as form of display as sound.
Exe: Monitor, Printer, Speaker, Projector, Plotter.
Que6: What is Processing Device?
Ans: Processing Device are those which is used to process the device of Computer.
Exe: C P U, Motherboard.
Que7: What is Storage Device?
Ans: Storage Device is used to store data into the Computer.
Exe: Hard Disk, Pen Drive, CD, DVD, BRD, floppy disk, memory card.
Que8: How many generations in Computer and uses?
Ans: There are 5 gen in Computer.
(1)First Generation Computers : Vacuum Tubes (1940 - 1956)
(2). Second Generation Computers : Transistor (1956 - 1964)
(3). Third Generation Computers : Integrated Circuits (1964 - 1971)
(4). Fourth Generation Computers : Micro processer (1971 - Present)
(5). Fifth Generation Computers : Artificial Intelligence (Present and Beyond)
Que10: How to refresh a Computer?
Ans:
(1). Right click on desktop
(2). Click on refresh
Qua11: How to make a Folder?
Ans:
(1). Right click mouse
(2). Click on New
(3). Click on Folder
Que12: How to Rename a Folder?
Ans:
(1). Right click on Folder
(2). Click on Rename
(3). Type name
Que13: How delete a Folder?
Ans:
(1). Right click on folder
(2). Click on Delete
Que14: How to set Desktop Background?
Ans:
(1). Right click on Desktop
(2). Click on Personalize
(3). Click on background/ Desktop Background
(4). Click on Picture which you want to select
Que15: How to make a folder with shortcut key?
Ans: Ctrl + Shift + N
Que16: How to rename a folder with shortcut key?
Ans: Press f2 button
Que17: How to delete folder with shortcut key?
Ans: Press the Delete Button
Que18: How to Recover a folder if deleted?
Ans:
(1). Right click Recycle Been
(2). Click open
(3). Double click on folder
(4). Restore
Que19: How to delete folder permanently?
Ans: Shift + Del - Click ok
Que20: How to make a folder by Command?
Ans: Click on search bar - type CMD - click on command prompt type CD Desktop - MD folder name.
Que21: How to delete multiple folder?
Ans: Click on left mouse button - select the folder area - then press delete button.
Que22: How to Delete folder by Command?
Ans: Rd space folder name
Que23: How to increase font size in Notepad ?
Ans:
(1). Select the text
(2). Click on format
(3). Click on font
(4). Select the size
(5). Click ok
Que24: How to arrange all files and folder in proper manner?
Ans:
(1). Right click on mouse
(2). Click on View
(3). Click on auto Arrange
Que25: How to Delete a file?
Ans:
(1). Right click on file
(2). Click on Delete
Que26: How to save a text Document?
Ans:
(1). Click on file
(2). Click on Save
(3). Choose the path
(4). Write the name of file
(5). Click on save
Que27: How to copy file one place to another?
Ans:
(1). Right click on file
(2). Click on copy
(3). Click the path
(4). Right click on blank space
(5). Click on paste
Que28: How to Move file from one place to another?
Ans:
(1). Right click on the file
(2). Click on cut
(3). Choose the path
(4). Right click on blank space
(5). Click on paste
Que29: What is the shortcut key to copy a file or Folder?
Ans: Ctrl + C then Ctrl + V
Que30:What Is the short cut key to move a file or Folder?
Ans: Ctrl + X then Ctrl + V
Que31:What Is the short cut key to paste a file or Folder?
Ans: Ctrl + V
Que32: Go to the next line?
Ans: Press Enter
Que33: How to copy a text?
Ans:
(1). Select the word
(2). Ctrl + C
(3). Ctrl + V
Que34: How to cut a text?
Ans:
(1). Select the word
(2). Ctrl + X
(3). Ctrl + V
Que35: How to increase font size in Notepad?
Ans:
(1). Select the text
(2). Click on format
(3). Click on font
(4). Select the size
(5). Click ok
Que36: How to arrange all files and folder in proper manner?
Ans:
(1). Right click on mouse
(2). Click on View
(3). Click on auto arrange
Que37: How to find taskbar?
Ans: The bottom of the system is called Taskbar.
Que38: How to find drives?
Ans:
(1). Click on My Computer/This P C
(2). You will get all the Drives
Que39: Shortcut key to go Drives?
Ans: Win + E
Que40: How to go folder files or any function via Shortcut if all are open?
Ans: Alt + Tab
Que41: How to Select all via Shortcut key?
Ans: Ctrl + A
Que42: How to save file via Shortcut key?
Ans: Ctrl + S
Que43: How to check Folder data?
Ans:
(1). Rite click on folder
(2). Click on Properties
Que44: How can Check How many files or subfolder in Folder?
Ans:
(1). Right click on Folder
(2). Click on Properties
(3). Click on Contain
Que45: How can i Hide my folder?
Ans:
(1). Right click on folder
(2). Click on Properties
(3). Click on Hidden
(4). Click on 2nd option
Que46: How can i Change Folder icon?
Ans:
(1). Right click on Folder
(2). Click on Properties
(3). Click on Customize
(4). Click on Change Icon
(5). Select icon
(6). Click apply and then ok
Que47: How to select via shortcut key?
Ans: Shift + Arrow
Que48: How to type Capital letter only?
Ans: CAPS ON then type.
Que49: How to type Capital latter only?
Ans: Shift + Letter.
Que50: How to go Beginning of letter?
Ans: Press Home Button.
Que51: How to go ending of letter?
Ans: Press end Button.
Que52: Go to the next line?
Ans: Press Enter.
Que53: How to undo word or letter?
Ans: Ctrl + Z.
Que54: How unhide file and folder?
Ans:
(1). Press Wine + R
(2). Type Control
(3). Click on File explorer
(4). Click on View
(5). Click Style Hidden File and Folder
(6). Click on apply and ok
Que55: How to hidden file and folder remove from Hide Properly?
Ans:
(1). Right Click on Folder
(2). Click on Properties
(3). Click on Hidden
(4). Click on apply and ok
Que56: How to Change Font Style in Notepad?
Ans:
(1). Click on Format
(2). Click on Font
(3). Select Style which you want to apply
(4). Click on ok
Que57: How to see my folder and file with different view?
Ans:
(1). Right click on blank space
(2). Click on View
(3). Select the Views
Exe: Extra large, Large, Medium, List, Small icon.
Que58: What is tile?
Ans: Tile is an icon which show their details with name.
Que59: How to check my updated Folder or File?
Ans:
(1). Right click on Blank space
(2). Click on Short By
(3). Select the type details which you want and what details you want.
Que60: How to arrange data with name in Ascending Order or Descending Order?
Ans:
(1). Right click on Blank Space
(2). Click on Sort By
(3). Select the Ascending Order or Descending Order.
Que61: How to change desktop Resolution?
Ans:
(1). Right click on Desktop
(2). Click on display setting
(3). Click on Display Resolution
(4). Select the Resolution which you want to apply.
Que62: How to Change Desktop Layout?
Ans: Ctrl + Alt + Arrow.
Que63: How to set Name for User Account?
Ans:
(1). Win + R
(2). Type Control
(3). Go to the use Account
(4). Click on Change your Account name
(5). Type the Name Which you want
Que64P: How to Set Profile Pic for User Account?
Ans:
(1). Win + R
(2). Type Control
(3). Go to the user Account
(4). Click on Make Changes to my Account
(5). Select the pic from Browse
(6). Select the Picture
Que65: How to Set Password for User Account?
Ans:
(1). Win + R
(2). Type Control
(3). Go to the user Account
(4). Click on manage another Account
(5). Click on Account
(6). Click on Change the password
(7). They your Current password then new password.
Que66: How to Make a file with CMD?
Ans:
(1). Win + R
(2). CMD
(3). CD Desktop
(4). Copy Con File name txt
(5) . Enter the Words which you want to write
(6). Ctrl + Z for save the file
(7). Exit
Que67: How to del file with CMD?
Ans: Del File name .
Que68: How to del blank folder with CMD?
Ans: RD folder name .
Que69: How to make a subfolder in folder via Command?
Ans:
(1). Win + R
(2). Type CMD
(3). CD Desktop
(4). MD folder name\ folder name
(5). Then enter
Que70: How to clear CMD screen?
Ans:
(1). Win + R
(2). Type CMD
(3). Whatever the matter you wrote of multiple time
(4). Just type CLS to Clear the Screen
Que71: How to get my Previous Command in CMD Prompt?
Ans:
(1). Win + R
(2). Type CMD
(3). Whatever the matter you wrote of multiple time
(4). Find to your previous command though Arrow Button Just use arrow button up and down to get your previous command.
Que72: How to open Microsoft Word Office?
Ans:
(1). Right click on Mouse
(2). Click on new
(3). Click on Microsoft Word
(4). Just give Name of the file
(5). Open the file
Que73: What is the extension of MS Word file?
Ans: .Doc or .Docx
Que74: What is the extension of Notepad file?
Ans: .TXT
Que75: How to Increase a Font with Short Cut Key?
Ans: Ctrl + ]
Que76: How to Change Style of text?
Ans:
(1). Go to the home tab
(2). Just click on Style tab
(3). Select the Style
Que77: How to text Bold in MS office?
Ans:
(1). Select the text
(2). Click on B or ctrl + B
Que78: How to underline text in MS office?
Ans:
(1). Select the text
(2). Click on U or ctrl + U
Que79: How to text blend in MS office?
Ans:
(1). Select the text
(2). Click on I or ctrl + I
Que80: How to Align the text in MS office?
Ans:
(1). First go the text
(2). Then go to the paragraph
(3). Click and Select the align where you to want to align
Que81: How to replace word from sentence?
Ans:
(1). Click on replace
(2). Find what :- you need to change
(3). Replace with : which you want to change.
Que82: How to change font style?
Ans:
(1). Go to the font tab
(2). Click on style
(3). Select any style.
Que83: How to change Case from lower to upper?
Ans:
(1). Go to the font tab/ Ctrl +H
(2).Click on change Case
(3). Click on upper case (if you want to change with upper)
(4). Click on lower case (if you want to change with lower)
Que84: How to find any particular word?
Ans:
(1). Click on find tab/ Ctrl +F
(2). Type the name which you want to find.
Que85: How to change effect of Text?
Ans:
(1). Go to the insert Tab
(2). Click on Word Art
(3). Type the word
(4). Click ok
Que86: How to insert Shapes in MS Word?
Ans:
(1). Go to the insert tab
(2). Click on shapes
(3). Select any of the shapes.
Que87: How to insert clip art in MS Word?
Ans:
(1). Go to the insert Tab
(2). Click on clip art
(3). Click on search bar
(4). Type the word which you want to find
(5). Then click ok
Que88: How to increase and decrease space between paragraph?
Ans:
(1). Select the paragraphs
(2). Go to the page layout tab
(3). Click on spacing
(4). Select spacing
Que89: How to insert text box?
Ans:
(1). Go to the insert tab
(2). Click on text box
(3). Select any text box
Que90: How to insert bookmarks in any documents?
Ans:
(1). First create the page
(2). Click on insert tab
(3). Click on bookmark
(4). Select any page
(5). Given the page name of each document.
Que91: What is Paint?
Ans: Paint to used for painting it help us to make beautiful picture and scenary. Where in use can present our drawing to others.
Que92: How to open paint?
Ans:
(1). Go to the search bar
(2). Type paint
(3). Click on paint.
Que93: How many tools are there in Paint to make drawing?
Ans: There are many tools are in paint.
Like: Pencil tool, Bruse tool, Text tool, Fill with colar tool, Magnifier, Eraser tool.
Que94: How many Brush are there in Paint Wizard by default?
Ans: There are 9 brush are there in Paint Wizard by Default.
Que95: What is Shapes?
Ans: Shapes are predesigned shapes in paint for making drawing.
Like: Line carve, Oval, Rectangle, Aerow, Star, up and down.
Que96: What is Snipping Tool?
Ans: Snipping tool is tool which is used to cut selected part of area or an image.
Que97: How to find Snipping Tool?
Ans: Go to search bar and type Snipping tool.
Que98: How to save file via snipping tool?
Ans:
(1). Select the part of an area
(2). Go to file
(3). Click on save as
(4). Name of the file with location
(5). Save or click okay
Que99: Shortcut key for undo?
Ans: ctrl+z
Que100: Full Form of CPU?
Ans: Central Processing Unit






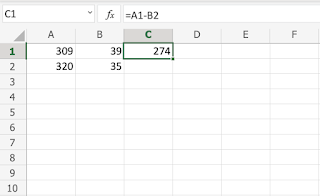









.jpeg)






.webp)





.jpeg)



